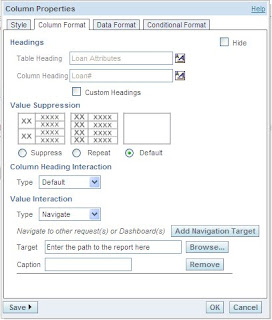Once we created reports, we presented them to users and we were asked to make some changes.
Some of the things pointed out were:
1. In the adhoc analysis some of the element names were not as intuitive to all business users so we needed to change some names.
2. Exposing the time dimension needed a lot more training. Users pulled in the time dimension with elements from unrelated facts and dimensions.When they tried to view the results of their analysis some element values would disappear or they would be presented with an error message.
3. We needed to use a few more elements to enable some additional functionality in the reports. These were meaningless to adhoc users.Unless they were trained to use them they would not work correctly or be useful.Plus most of the business users had no need to use these functionality elements. It just added a lot of clutter.
Some possible solutions for the points above and fall backs:
(None of these are wrong but none of these worked completely in our case)
1. We could change the names of all the elements and then we would have had to go back to each report and modify each element.(We could not find a simple way to ensure all reports would sustain the name changes without creating aliases)
2. We could have pulled in time dimension elements correctly for each of the Facts and Dimensions and named them appropriately, so that users would only use those elements. - This again would have required changes in the reports as we could not find away to create aliases when the folder name changed.
3.We could have created a folder which would be titled - 'For Development' and then make sure the users were told not to use the folder. - Curiosity would have got the better of us as the folder was still exposed and accessible to the users.
Our SolutionBefore I go into that I guess I should mention that we are using LDAP authentication & authorization.
For this we had to create our own groups on the database. Groups and privileges were not downloaded from the LDAP server itself. If this would have worked we could have attempted to hide elements from a select user group and yet display them to other groups.
As we already had preexisting reports, we created a second subject area which would be used for adhoc analysis by the business users. This way all name changes and rearranging of elements could be achieved without breaking the reports in the subject area exposed to the users.
The subject areas now looked completely different even though they were fed by the same logical model.
As an administrator we could block access to the Administrative subject area from all non advanced users.This way when the users log in they could see only one of the subject areas with the more intuitive names and no technical elements. Only advanced users, who would need to create reports, would be trained on the Administrative subject area as ahdoc users would not need to see the technical elements.